Paradas — Vincular/Desvincular
1. Como Adicionar uma Parada à Rota
Para adicionar ou remover uma parada da rota, clique no ícone da parada no mapa e pressione o botão “Vincular” ou “Desvincular”. A mesma operação pode ser feita mais rapidamente clicando com o botão direito do mouse no ícone da parada.
Após isso, a trajetória entre as paradas será atualizada automaticamente de acordo com o modo de construção de trajetória selecionado.
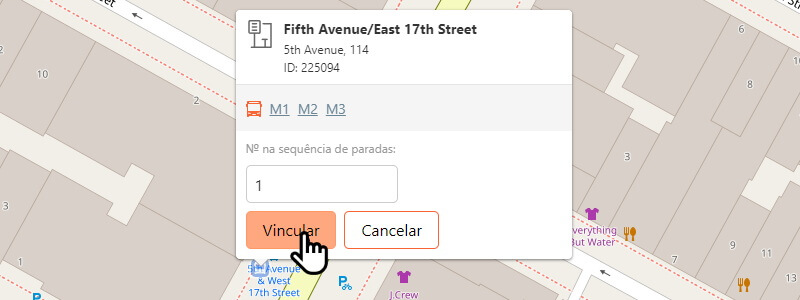
Exemplo: Clique no ícone da parada com o botão esquerdo do mouse e selecione “Vincular”.
2. Como Adicionar uma Parada Entre Outras Paradas
Clique na parada com o botão esquerdo do mouse, atribua a ela um número um maior que o número de sequência da parada anterior e pressione o botão “Vincular”.
Por exemplo, se você precisar adicionar uma parada entre duas paradas existentes numeradas "9" e "10", a nova parada deve ser atribuída o número "10", incrementando o número da parada anterior.
Criando Paradas
3. Como Criar uma Nova Parada
- 3.1 Selecione o local para a parada no mapa e verifique se ela já não foi adicionada por outros usuários.
- 3.2 Mude a camada do mapa para o modo "Satélite" para um posicionamento mais preciso da parada e clique no mapa com o botão direito do mouse.
- 3.2.1 A parada deve ser colocada na localização real do ponto de parada (abrigo, pavilhão) ou perto da estrada. A parada deve estar localizada no lado direito da estrada na direção do tráfego (para tráfego à direita).
- 3.2.2 Se uma parada criada usando a vista de satélite for encontrada do lado oposto da estrada na camada padrão "Mapa" (devido a diferenças significativas entre as camadas Satélite e Mapa), a camada "Mapa" deve ser considerada prioritária e usada como referência para posicionar a parada.
- 3.3 Insira o nome e o endereço da parada e clique em "Criar parada". Se o nome da parada for desconhecido, insira o endereço, o nome da rua ou a localização onde a parada está situada.
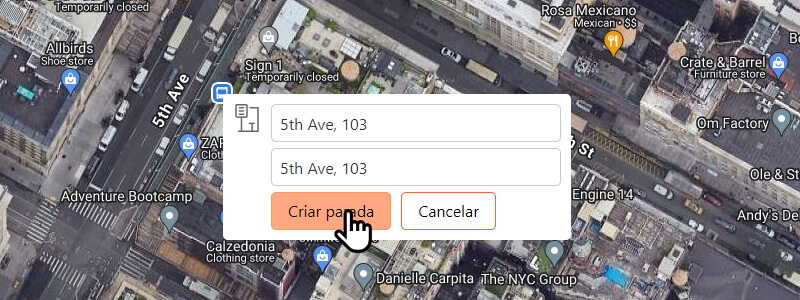
4. Características de Criação de Paradas de Bonde
- 4.1 Ao criar paradas de bonde, lembre-se de que elas geralmente estão localizadas próximas aos trilhos do bonde.
Edição de Paradas
5. Como Editar Paradas
- 5.1 Para acessar a página de edição de paradas, selecione a parada no mapa e clique em "Editar".
- 5.2 Na página que se abre, você pode fazer alterações nos campos de texto "Nome da parada" e "Endereço", mudar a cidade e a localização da parada (você pode mover a parada até uma distância máxima de 250 metros da localização original). Depois clique em "Salvar".
- 5.3 Apenas usuários dos níveis 2 e 3 podem mover e renomear paradas.
- 5.4 Usuários de nível 1 podem entrar em contato com a administração para enviar um pedido de renomeação ou movimentação de paradas. No pedido de renomeação, é necessário indicar o link para a página da parada e os nomes "Antigo - Novo" da parada.
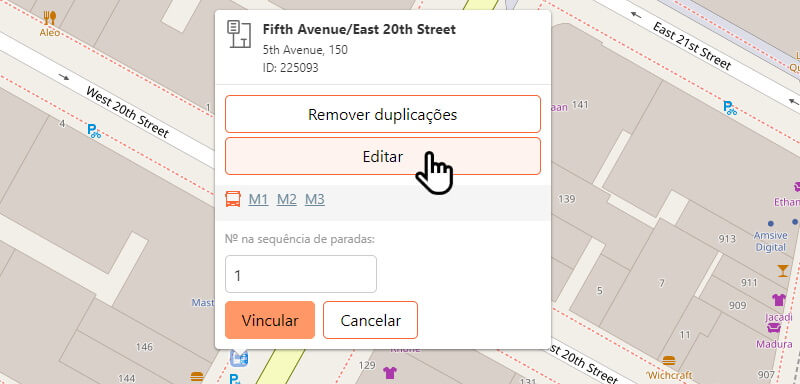
6. Como Remover Paradas Duplicadas
- 6.1 Para usuários de nível 2 e acima, a funcionalidade de excluir duplicatas de paradas (fusão) está disponível.
- 6.2 Para acessar a página de remoção de duplicatas, clique em uma parada e selecione "Remover duplicações".
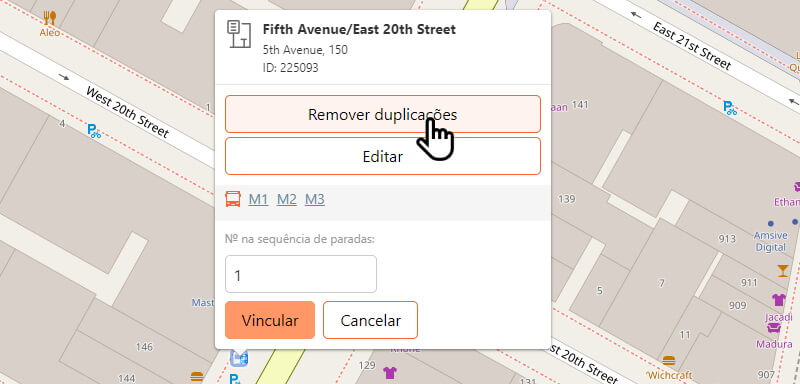
- 6.3 Na página que se abre, marque uma parada como a parada "Base" e depois "Vincule" as outras paradas que devem ser fundidas com a principal.
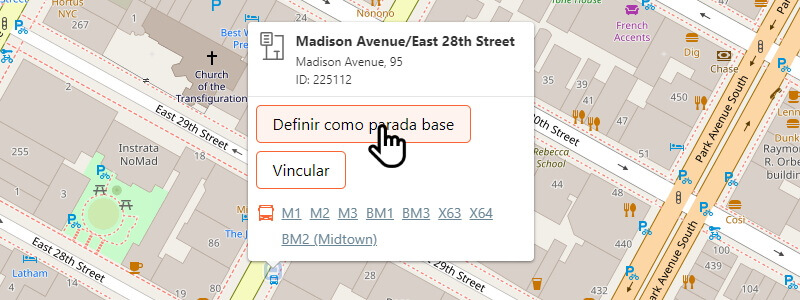
- 6.4 Se necessário, edite o nome e endereço da parada "Base" e clique em "Mesclar".
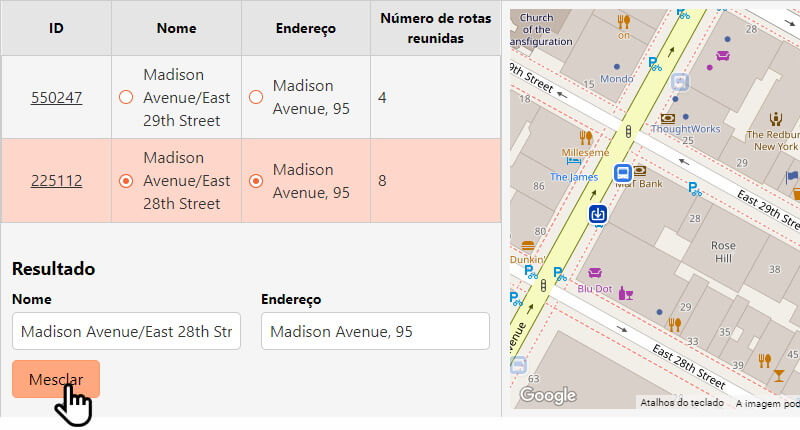
6.5 ATENÇÃO! Tentar fundir paradas que são usadas nas mesmas rotas resultará em uma notificação de erro. Para fundir tais paradas, elas devem ser removidas (desvinculadas) das rotas listadas, o que pode ser alcançado criando edições de rotas.