Stops — Link/Unlink
1. How to Add a Stop to the Route
To add or remove a stop from the route, click on the stop icon on the map, then press the “Link” or “Unlink” button. The same operation can be done more quickly by right-clicking on the stop icon.
After this, the trajectory between stops will automatically update according to the selected trajectory construction mode.
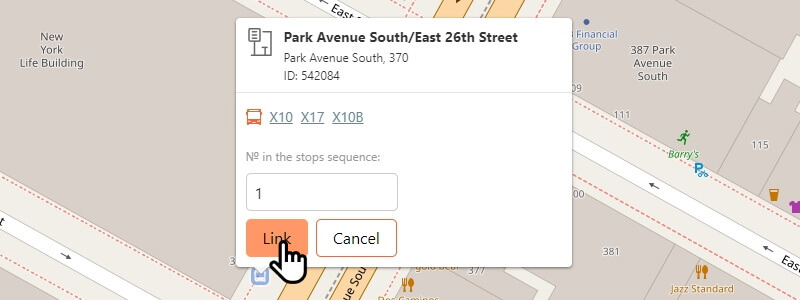
Example: Click on the stop icon with the left mouse button and select “Link”.
2. How to Add a Stop Between Other Stops
Click on the stop with the left mouse button, assign it a number one greater than the sequence number of the previous stop, and press the “Link” button.
For example, if you need to add a stop between two existing stops numbered "9" and "10", the new stop should be assigned the number "10", incrementing from the preceding stop's number.
Creating Stops
3. How to Create a New Stop
- 3.1 Select the location for the stop on the map and ensure that it has not already been added by other users.
- 3.2 Switch the map layer to "Satellite" mode for a more accurate placement of the stop, and click on the map with the right mouse button.
- 3.2.1 The stop should be placed at the actual location of the stopping point (canopy, pavilion), or near the road. The stop should be located on the right side of the road in the direction of traffic (for right-hand traffic).
- 3.2.2 If a stop created using the satellite view is found to be on the opposite side of the road on a default "Map" layer (due to significant differences between the Satellite and Map layers), the "Map" layer should be considered a priority, and it should be used as a reference for placing the stop.
- 3.3 Enter the name and address of the stop and click "Create stop". If the name of the stop is unknown, enter the address, street name, or location where the stop is situated instead.
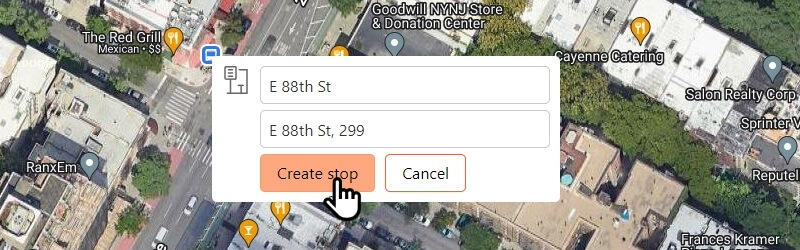
4. Features of Creating Tram Stops
- 4.1 When creating tram stops, remember that they are usually located in proximity to tram tracks.
Editing Stops
5. How to Edit Stops
- 5.1 To go to the stop editing page, select the stop on the map and click "Edit".
- 5.2 On the page that opens, you can make changes in the text fields "Stop name" and "Address", change the city and stop location (you can move the stop up to a maximum distance of 250 meters from the original location). Then click "Save".
- 5.3 Only users of levels 2 and 3 can move and rename stops.
- 5.4 Level 1 users can contact the administration to submit a request for renaming or moving stops. In the renaming request, it is necessary to indicate the link to the stop page and the "Old - New" names of the stop.

6. How to Remove Duplicated Stops
- 6.1 For users of level 2 and above, the functionality to delete duplicates of stops (merging) is available.
- 6.2 To go to the page for removing duplicates, click on a stop and select "Remove duplicates".

- 6.3 On the page that opens, mark one stop as the "Base" stop, and then "Link" the other stops that should be merged with the main one.

- 6.4 If necessary, edit the name and address of the "Base" stop and click "Merge".
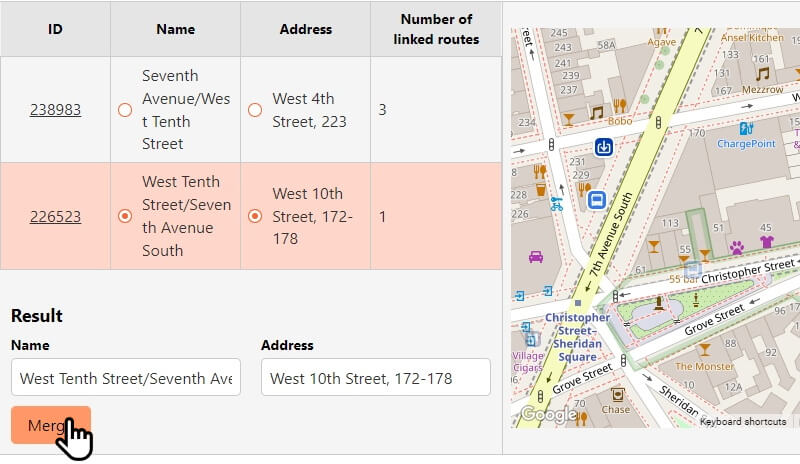
6.5 ATTENTION! Attempting to merge stops that are used in the same routes will result in an error notification. To merge such stops, they must be removed (unlinked) from the listed routes which can be achieved by creating route edits.